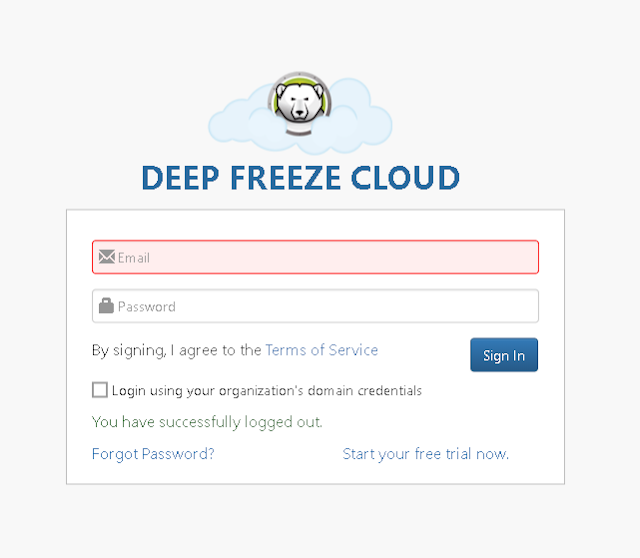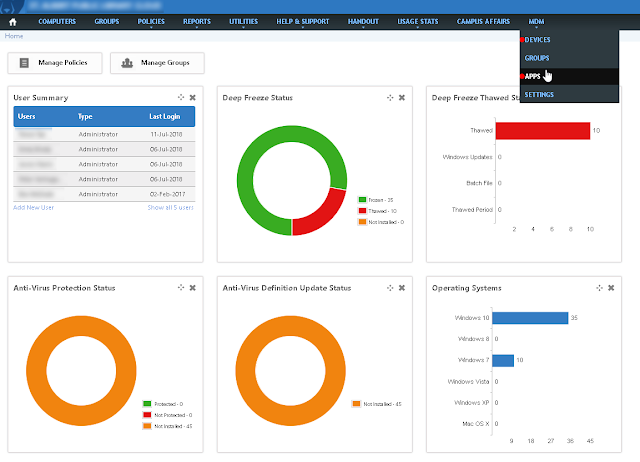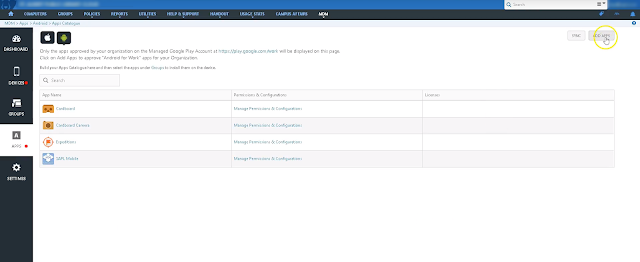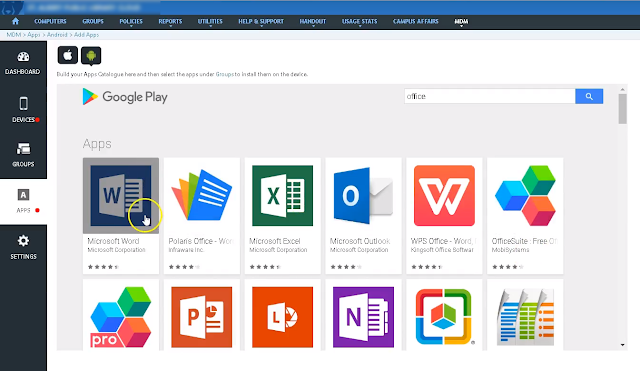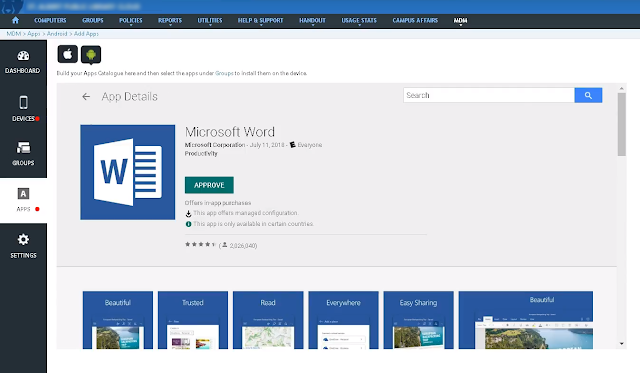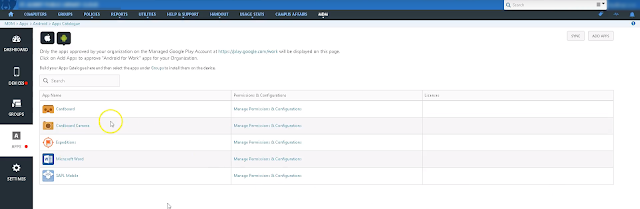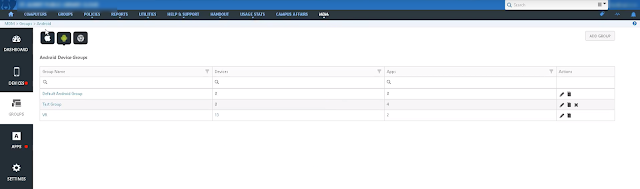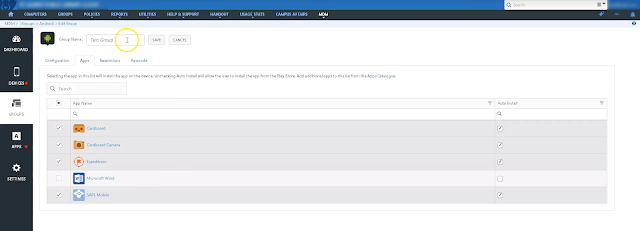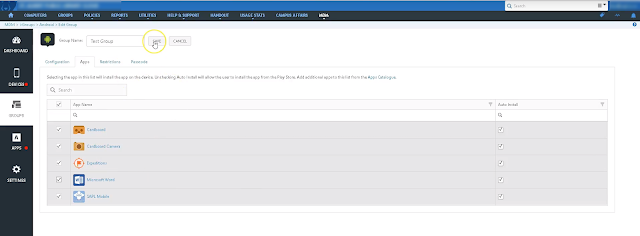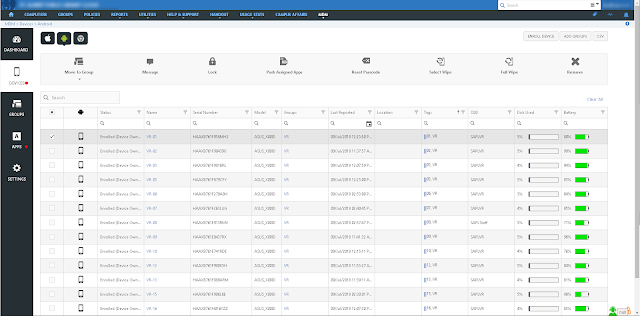Default
|
Recommendation
| |
Schedule
|
24 x 7
|
24 x 7
|
Cost
|
100
|
100 *
|
Interval
|
180 minutes
|
15 minutes
|
Change Notification
|
Disabled
|
Enabled *
|
* Tweak as appropriate.
Active Directory Topology should be looked at when the organization is looking at making changes to departments, adding or removing locations and as an overall ongoing audit to ensure what was implemented matches what was designed. The is a free tool will draw a Visio diagram of your sites and links. A useful tool Microsoft Active Directory Topology Diagrammer can be helpful for auditing your AD site topology to keep what was implemented to the intended design. Continuously verifying your AD can help ensure that major changes are planned out and implemented correctly; not hastily.
To implement Change Notification:
Open ADSI Edit the Configuration Server (not shown below)
If your missing the Configuration Server from your list; you need to make a new connection for the configuration: Right Click on ADSI Edit and Select Connect
Select “Configuration” from the Dropdown menu
Hit OK
Once that is done browsse though Configuration -> CN=Sites -> CN=Inter-Site Transports -> CN=IP and click on CN=DEFAULTIPSITELINK and right click and select properties as shown below.
To Enable change notification you have to add the value 1 to the “options” option. Now if you can’t find the “options” option it would be because of the filter settings in ADSI Edit.
By Default the “options” option blank and the default value is setup to only display attributes that have values.
You need to uncheck the “Show only attributes that have values” and then you can find the “options” setting and set it to 1.
Option Value = 1 -> Change Notification with Compression
Option Value = 5 -> Change Notification with no Compression
On our AD controllers we need to add 2 registry (Dword32) key entries. If they are not there add them.
HKEY_LOCAL_MACHINE\SYSTEM\CurrentControlSet\Services\NTDS\Parameters
Replicator notify pause after modify (secs)
set to 15 seconds (tweaking may be required based on infrastructure)
and
Replicator notify pause between DSAs (secs)
set to 3 seconds (tweaking may be required based on infrastructure)
References:
http://pctechgo.blogspot.com/2014/03/active-directory-intersite-replication.html
https://blogs.technet.microsoft.com/qzaidi/2010/09/23/enable-change-notifications-between-sites-how-and-why/
https://blogs.technet.microsoft.com/ashleymcglone/2011/06/29/report-and-edit-ad-site-links-from-powershell-turbo-your-ad-replication/
https://blogs.msdn.microsoft.com/canberrapfe/2012/03/25/active-directory-replication-change-notification-you/
https://blogs.technet.microsoft.com/markmoro/2011/08/05/you-are-not-smarter-than-the-kcc/