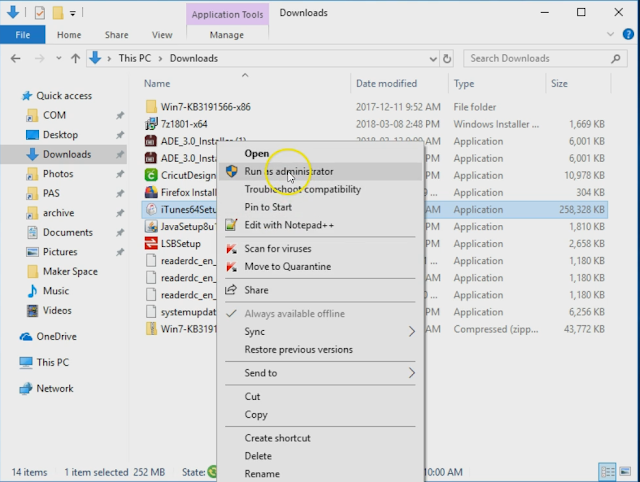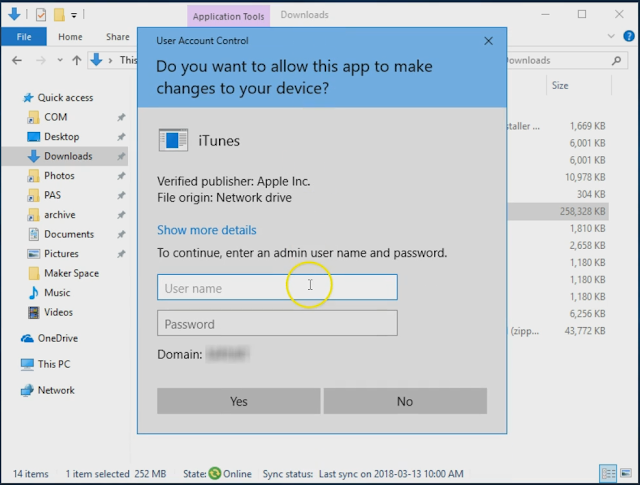Just recently I had to upgrade a server from Windows Server 2012 to 2012R2, due to some driver changes in the intel 82576 adapter that prevents the addition and removal of VLAN tags in Windows Server and that 2012 mainstream support ended in May 2017. Server 2012R2 doesn't really extend mainstream support by much (till October 2018), but most of our infrastructure is built on in so migration to 2012R2 is easier for that reason alone.
I managed to do the whole migration over 2 days and most of that was due to an issue with adding SSD's to the system (Turns out the RAID controller doesn't support them properly) and a lack of documentation on the VM guests and on the Hyper-V host.
There are 3 different ways to do an import of a Hyper-V Guest listed below; for simplicity I just used Register in-place for this procedure.
Hyper-V offers three import types:
Register in-place – This type assumes export files are in the location where you'll store and run the virtual machine. The imported virtual machine has the same ID as it did at the time of export. Because of this, if the virtual machine is already registered with Hyper-V, it needs to be deleted before the import works. When the import has completed, the export files become the running state files and can't be removed.
Restore the virtual machine – Restore the virtual machine to a location you choose, or use the default to Hyper-V. This import type creates a copy of the exported files and moves them to the selected location. When imported, the virtual machine has the same ID as it did at the time of export. Because of this, if the virtual machine is already running in Hyper-V, it needs to be deleted before the import can be completed. When the import has completed, the exported files remain intact and can be removed or imported again.
Copy the virtual machine – This is similar to the Restore type in that you select a location for the files. The difference is that the imported virtual machine has a new unique ID, which means you can import the virtual machine to the same host multiple times.
For more detailed information please reference https://docs.microsoft.com/en-us/windows-server/virtualization/hyper-v/deploy/export-and-import-virtual-machines
For simplicity I've only used the Register in-place option.
STAGE 1: Migrate VM's on 2012 Server
My workstation is a Dual socket 6 core Xeon system (12 Physical cores 24 Cores Total) running 2012R2 for developing and testing and staging VMs for deployment. In this case my Workstation was becoming the temporary home for hosting the guest VM's from the old system was being upgraded. So with the exception of 2 VM guests, the VM's could be moved during regular office hours.
A list of the services running on the VM Host
- EmailRelay
- Imaging Server/WOL Server
- Minecraft Server
- Website X 2
- Print Release Server
- VRNetwork DHCP Server (New and not yet in production)
When doing the migration to the Temporary Hyper-V host the process was very simple.
- Shutdown the VM Guest and Export the VM
- Copy exported VM to new temporary location on the server
- Do a Register In-Place Import of the VM
I had created a SMB share on the temporary host for the old host; shutdown and exported the guest server on 2012 and copied it to the 2012R2 host. The transfer for the VM's took place during off hours, and since most of the services can be down during off hours no one really noticed the outage. The whole process took a few hours, the websites which we didn't want to really bring down for any length of time were down for about 15 minutes while the VM's were copied.
STAGE 2: Register in-place import
As the VM's finished being copied over I did a register in-place import which doesn't move the VM's into the default location you specify when you had setup Hyper-V. So If I did an export and called it websites I can copy the entire folder and doing the in-place import still keeps everything in the folder as shown below.
 |
| Exported VM, Doing an in-place import keeps everything together. |
STAGE 3 - Restore VM's to the Server:
Once the old server was upgraded to 2012R2 and the NIC was upgraded to an Intel i350. I restored the VM's to the system and decided to continue to use the register in-place import method, but I maybe should have gone with the Restore option for the final import (makes it easier if you want to just backup the VHDX files). If I had backed up the VM's to a file share all the host had access to I might have used the Copy option.
Notes & Issues:
A couple of issues I had with this migration to the temporary VM Host was due to the lack of documentation. I discovered that a couple of VM's had broke durning import because the "migrate to a machine with a different processor" wasn't checked, but also that they had Dynamic MAC Addresses. This broke the IP Address they received from the DHCP as they had a different MAC Address. I had to go though and double check each VM guest and verify all the MAC Addresses were set to static. The other issue revolved around VLAN Tags. There were VLAN tags assigned to the host in the switch that were not correct or improperly configured. All in all there are only 5 VLANS that were required:
VLANs:
- NAVTIVE VLAN 0X
- VLAN 1X
- VLAN 2X
- VLAN 3X
- VLAN 4X - NOT REQUIRED FOR HYPER-V GUEST (HOST ONLY)
I made Hyper-V switches for VLANS 0X - 3X and left VLAN 4X just on the host and is used for doing VSS backups of the VHDX files.