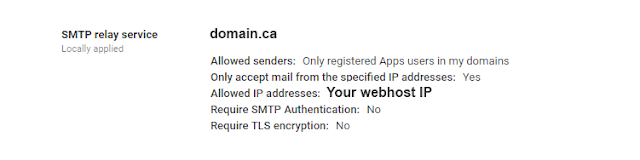|
| Kobo Arc stuck in a boot loop |
https://help.kobo.com/hc/en-us/sections/360002811734-Troubleshoot
However this doesn't help typically when you can't get to the OS level and my friend even booted into fastboot/recovery and did a full Factory Reset of the device.
However this doesn't help you if there is an issue with a corrupt file or if the built in storage is starting to degrade. Remember it's 2019 and this device was released November 2012.
However I like a challenge and had a look at it. Since it could get into fastboot we have some options.
There are Roms on XDA we could play with and help us troubleshoot
https://forum.xda-developers.com/showthread.php?t=2507886
We can re-flash the OS and see what happens which can be found here
https://help.kobo.com/hc/en-us/articles/360019865014-Manually-update-your-Kobo-Arc-software
We chose to just to re-flash the stock OS, which is fine by me, but we have to have an android dev setup on a device, which I happen to have. If you don't you will need a PC with the Following setup
Download and Install the Android Dev Studio
https://developer.android.com/studio
Once Completed Under Appearance & Behavior -> System Settings -> Android SDK -> enable the Google USB Driver
 |
| Enable Google USB Driver |
https://developer.android.com/studio/releases/platform-tools.html
Open CMD prompt as an Administrator and CD to C:\adb (Keep this open were going to need it later)
 |
| ADB Directory for working out of for flashing |
 |
| ADB Directory on C:\ |
Then I booted the Arc up into fastboot and connected it with a good USB cable (I had issues with 2 cables hooking up the kobo as it was only charging and not detecting the adb connection).
IMPORTANT!!! Windows should see the Kobo in fast boot mode but it won't be accessible.
 |
| Select Apply Update From ADB |
 |
| Now send the package you want to apply to the device with "adb sideload |
adb sideload "zeus-ota-781.zip"
If your kobo is seen by Windows, you will see the following
 |
| ADB Push |
 |
| A working Kobo Arc |