I wrote in my blog on April 23 a process for setting up storage spaces on Windows Server 2012R2 and when I went to use it on my production machine for a scheduled reconfiguration I ran into issues because of some differences in the hardware setup. It just goes to show that no matter how well you try plan, if something is different in your lab vs production it's going to bite you.
However when I went to do to the reconfiguration for Storage Spaces to a Tiered Storage Spaces Configuration to enable Mirroring on the 2 NVMe Drives on the server and configuring 8 HDD Drives in a mirrored setup as well. So what I did first was a full backup (export) of 3 Hyper-V virtual machines, which took the most time totaling 1TB of Data and took 3 hours to copy off to a NAS (the local backup drive was unavailable).
Once the server reconfiguration started it actually went very well till we got to setting up the Storage Pool.
Detach the current VHD you have setup with storage spaces. Go to Storage Pools under Volumes and right click on the virtual disk and select Detach Virtual Disk.
Then delete the virtual disk and remove the storage pool. Once that is done you will need to setup the storage spaces pool and the disk in powershell, My disk list actually had an issue where the MediaType of two of my disks were set as unknown.
The powershell commands I used to create my storage spaces pool.
$pd = (Get-PhysicalDisk -CanPool $True)
This allows me to include the unknown disks in the pool that Storage Spaces doesn't recognize.
New-StoragePool -PhysicalDisks $pd -StorageSubSystemFriendlyName "Storage Spaces*" -FriendlyName "DATA"
***UPDATE for anyone using above 2012R2 use the following***
New-StoragePool -PhysicalDisks $pd -StorageSubSystemFriendlyName "Windows Storage*" -FriendlyName "DATA"
*****************
Once the disks are in the Storage Pool, I need to defined the 2 undefined disks (in this case they are hdd drives) so I used this powershell command.
Set-PhysicalDisk -FriendlyName PhysicalDisk$X -MediaType HDD
Obviously the $X is a variable holder for the number of the physical disk defined in the storage spaces
As you can see storage spaces sees 2 SSD Media Types and 6 HDD Drives. If you try to use the gui and setup the storage spaces in a Mirror configuration, you will get an error. For some reason at least on the server I'm working on the GUI only sees one SSD. So back to Powershell I used the following commands to create the Virtual Disk.
$vd1 = New-VirtualDisk -StoragePoolFriendlyName "Data" -FriendlyNameTieredSpace -StorageTiers @($ssd_tier, $hdd_tier) -StorageTierSizes @(900GB, 1.5TB) -ResiliencySettingName Mirror -WriteCacheSize 1GB
This will create the virtual disk and it will show up in Storage Spaces and then you can attach the disk in Storage Spaces. You can then expand the Virtual Disk to use the full extent of the Storage Space if you want. I have a total allocated space of 3.09 TB and according to CrystalDisk Benchmark it sure looks like it's running properly (logging into the virtual servers also is way faster).
As you can see all the drives are in good health it sees all the NVMe SSDs. I haven't verified what happens when I pull out a drive but am expecting it to work well (I'll have to schedule another test to verify this).
Here is are some benchmarks one REFS and the other NTFS. I'm going to stay with NTFS for now but when we update to server 2016 I will probably push to use REFS.
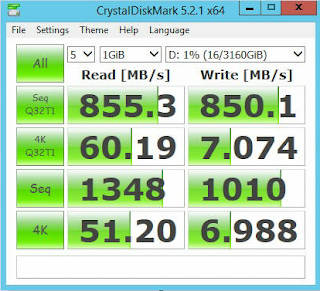 |
| REFS Benchmark |
 |
| NTFS Benchmark |
****UPDATE****
If your using Windows 10 and want to setup storage spaces you need to use "Windows Storage*" instead of "Storage Spaces*"



















