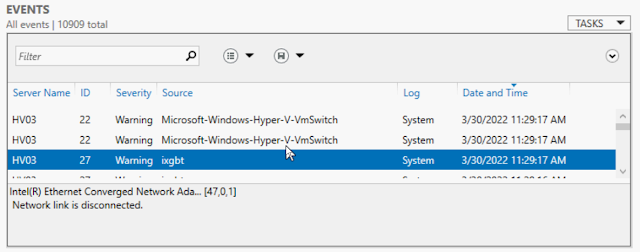So I wrote a php rss reader that takes an RSS feed that is produced by the page list and built a carousel that is more customizable and updates it's self once a day (see below)
The OptionKey Blog
The OptionKey is a Technology blog. How to tips and useful documentation on Apple, Microsoft, Open Source Project.
Thursday, April 18, 2024
How to fix CURL call imporitng an RSS feed on a site blocking CURL calls
So I wrote a php rss reader that takes an RSS feed that is produced by the page list and built a carousel that is more customizable and updates it's self once a day (see below)
Thursday, March 21, 2024
How to migrate PFSense Over to KEA DHCP Server from ISC DHCP Server
I am a PFSENSE User and I manage PFSENSE for some other organizations and the time has come to make the switch for the DHCP Server over to KEA from ISC.
Why switch to KEA from ISC?
- ISC will no longer be supported
- KEA has some nice High availability features for IPV4 & IPV6
- Robust Host Reservations which are per subnet vs global, but global reservations are supported.
Now in PFSense if you try to just "switch" over you may encounter an error. You can see that my ISC Server is running fine but when I switch over to KEA DHCP "Breaks"
With that setup we can modify our NTP server in PFSense located under services
It is recommended setting up 3 to 5 ntp servers to sync with. For myself I decided to go with
- time.apple.com
- time.windows.com
- time.google.com
- time.cloudflare.com
- time.nist.gov
With that setup and done, I ssh'd into my firewall to check the time.
I ran the command date +"%T"
and when you check the general setting for the time servers you see the NTP Servers we setup in our NTP Service
With these settings your KES migration should be complete and the DHCP Server should work flawlessly. I had no issues with the migration once I removed my NTP servers using DNS. Time has been in sync with no issues.
Tuesday, March 19, 2024
How to disable MDM/DEP notifications from macOS Big Sur to Sonoma
This post will allow you to disable/prevent MDM/DEP Notifications and macOS POPUPS forcing you to join an organization's MDM. This would be handy if a computer was purchased and not removed from Apple's MDM.
Restart the mac in Recovery Mode Restart your Mac then hold down the Command + R keys together until you're in the Recovery Mode
From the menu bar Click on Utilities then select: Startup Security Utility
A popup appears with 3 choices; select (No security) and restart
NOTE: There is no confirmation notification or button to press
When the system reboots hold down Command + R to get back into Recovery Mode.
Click on Utilities from the top menu bar then select Terminal
In terminal type: mount then press enter/return
A list of devices will show up in a list. You will want to use the volume that specifically says "/Volumes/Macintosh HD"
In my case it is /Volumes/Macintosh HD (/dev/disk3s4)
NOTE: it's not "/" (root), and it's NOT /Volumes/Macintosh HD - Data
In Terminal Write:
- umount /Volumes/Macintosh\ HD
- mkdir /Volumes/Macintosh\ HD
- mount -t apfs -rw /dev/disk3s4 /Volumes/Macintosh\ HD
- cd /Volumes/Macintosh\ HD/System/Library/LaunchAgents
- mkdir xtemp
- mv com.apple.ManagedClientAgent.* xtemp/
- mv com.apple.mdmclient.* xtemp/
- cd ../LaunchDaemons
- mkdir xtemp
- mv com.apple.ManagedClient.* xtemp/
- mv com.apple.mdmclient.* xtemp/
- csrutil authenticated-root disable (this will Turn off Signed System Volume SSV)
- bless --folder /Volumes/Macintosh\ HD/System/Library/CoreServices --bootefi --create-snapshot (this will Save the current disk status in the boot snapshot)
Now you can restart your Mac, and DEP notifications are disabled.
Saturday, February 17, 2024
Hyper-V Cluster Node Keeps Randomly Going Down
Over the last few weeks I had an issue with a Hyper-V Cluster node randomly going down causing issues with my Hyper-V cluster.
Looking at the event logs it looks like it is an issue with the network driver. It was giving a number of errors including mac address duplication and non-operational status in the logs as shown below.
Thursday, February 15, 2024
How to setup a Rustdesk server
What is rustdesk? Rustdesk is an open source remote access and remote control computer software, allowing maintenance of computers and other devices. For years I have used the free version of teamviewer to help family/friends with various computer issues but in the last few years teamviewer has cut the number of sessions you can have along with how long you can have those sessions for. I have used the enterprise version of teamviwer and it is full of great features which I would say if you can afford to get teamviewer you should it will make your life a lot easier. If you can't than rustdesk is a really good alternative.
- Where is the server going to live, what is the IP address and what is the server's name?
This seems self-explanatory but is really important; especially if you don't want to be messing with host files and other things in Linux. Decide where the machine will live on what network and what the name will be.
So for example, the machine is going to live on a SMB network where the ip address is 192.168.2.0/24, with a reserved IP of 192.168.2.137 and a name of rustdesk.smb.ca (smb is the company's registered domain) - What is the hypervisor?
For this setup I will be using Microsoft Hyper-V as our hypervisor platform of choice. - VM OS?
For this setup I will be using Ubuntu Server 22.04 LTS
Steps for installation.
Get the static address and assign that to your router. If you are wanting to give it a reserved address then go ahead and do the install but be sure to setup the DNS to what you want it to be; as it is difficult to change it later.
Once done start the install of the system. For the install you will want to do a minimum system install and you will want to also allow for ssh access along with the install of the live patch system and powershell
Once installed run your updates and I like to install the linux firewall ufw and vim.
- Configure the firewall
ufw allow proto tcp from YOURIP to any port 22
ufw allow 21115:21119/tcp
ufw allow 8000/tcp
ufw allow 21116/udp
sudo ufw enable - download and run wget https://raw.githubusercontent.com/dinger1986/rustdeskinstall/master/install.sh
chmod +x install.sh
./install.shYou will want to setup the server with DNS for the first option and also include the http server for the second option when you run though the installer. For the DNS you should keep with the fomat "Servername.domain" so if my machine is called rustdesk it will be rustdesk.domain
****IMPORTANT****
The installer will give you a summary which will include your login for the webserver and the public key for the rustdesk client so users can connect to your rustdesk server. Be sure to either write down this important information or take a screenshot. - After the install has finished you should reboot the vm and run the update script for rust desk
Now update your firewall to allow access to the rustdesk ports and so you can use your rustdesk from anywhere on the internet.
To do that you need to open rustdesk go to -> Setting -> Network and unlock the settings if required.
After you input your server settings if everything has been setup properly your rust desk will show as ready
References:
https://rustdesk.com/docs/en/self-host/rustdesk-server-oss/install/#set-up-your-own-server-instance-manually
https://rustdesk.com/docs/en/self-host/
https://github.com/rustdesk/rustdesk-server-demo
https://github.com/rustdesk/rustdesk-server
https://www.reddit.com/r/rustdesk/comments/17yevvf/rustdesk_self_hosted_setup_guide/
https://rustdesk.com/docs/en/dev/build/web/
https://github.com/techahold/rustdeskinstall
Friday, January 12, 2024
Setting up and Customizing a Windows 11 Start Menu without Microsoft Intune
This post will give you everything you need to customize the windows 11 start menu. Now typically this is done with intune and Microsoft decided to significantly change the way it handles the start menu and changed it from using an xml file to using a JSON file which is to be used with intune. Now if you don't use intune; you have a problem. However this post will go though the options and making a start menu for your Windows 11 clients. A plus for this is that you don't have to make changes or worry about how it will affect your windows 10 clients.
If your looking at wanting to make a custom Windows 10 start menu you can find that info here https://optionkey.blogspot.com/2018/02/upgrading-active-directory-for-windows.html
In Windows 11 to change to position of the start menu you can do with with a registry entry.
Add a registry Entry called "TaskbarAl" the key goes here
HKEY_CURRENT_USER\Software\Microsoft\Windows\CurrentVersion\Explorer\Advanced
Value name = "TaskbarAl" the l is a L
It is a DWORD 32bit setting, where 0 is aligned to the left and 1 is centered.
Now for customizing the start menu you setup it up like you would for Windows 10. Customize it up as a single user then run the powershell command. Now this has been designed to work specifically with intune and making it work without intune takes some work but here is how you do it.
Export-StartLayout -Path "C:\Layouts\Win11Layout.JSON"
The result is the following JSON:
{"pinnedList":[{"desktopAppLink":"%ALLUSERSPROFILE%\\Microsoft\\Windows\\Start Menu\\Programs\\Google Chrome.lnk"},{"desktopAppLink":"%ALLUSERSPROFILE%\\Microsoft\\Windows\\Start Menu\\Programs\\Microsoft Edge.lnk"},{"desktopAppLink":"%ALLUSERSPROFILE%\\Microsoft\\Windows\\Start Menu\\Programs\\Firefox.lnk"},{"desktopAppLink":"%ALLUSERSPROFILE%\\Microsoft\\Windows\\Start Menu\\Programs\\Horizon 7.5.6.lnk"},{"desktopAppLink":"%ALLUSERSPROFILE%\\Microsoft\\Windows\\Start Menu\\Programs\\Adobe Acrobat.lnk"},{"desktopAppLink":"%ALLUSERSPROFILE%\\Microsoft\\Windows\\Start Menu\\Programs\\Word.lnk"},{"desktopAppLink":"%ALLUSERSPROFILE%\\Microsoft\\Windows\\Start Menu\\Programs\\Excel.lnk"},{"desktopAppLink":"%ALLUSERSPROFILE%\\Microsoft\\Windows\\Start Menu\\Programs\\PowerPoint.lnk"},{"desktopAppLink":"%ALLUSERSPROFILE%\\Microsoft\\Windows\\Start Menu\\Programs\\Publisher.lnk"},{"desktopAppLink":"%ALLUSERSPROFILE%\\Microsoft\\Windows\\Start Menu\\Programs\\OneNote 2016.lnk"},{"packagedAppId":"Microsoft.WindowsCalculator_8wekyb3d8bbwe!App"},{"desktopAppLink":"%APPDATA%\\Microsoft\\Windows\\Start Menu\\Programs\\File Explorer.lnk"},{"desktopAppLink":"%ALLUSERSPROFILE%\\Microsoft\\Windows\\Start Menu\\Programs\\VideoLAN\\VLC media player.lnk"},{"desktopAppLink":"%ALLUSERSPROFILE%\\Microsoft\\Windows\\Start Menu\\Programs\\paint.net.lnk"},{"desktopAppLink":"%ALLUSERSPROFILE%\\Microsoft\\Windows\\Start Menu\\Programs\\Notepad++.lnk"}]}
Open windows explorer and paste the following URL in the explorer
%LocalAppdata%\Packages\Microsoft.Windows.StartMenuExperienceHost_cw5n1h2txyewy\LocalState
It will take you to a folder and copy the start2.bin to a location where you can apply it with your ad controller; I put it in the NETLOGON folder on my AD Controller, if you need it to be local put it in a folder that is local.
Now we are going to have AD add a registry entry on our clients and there are two of them, we are going to add them to the User Configuration section of group policy.
The first one we are going to make is called "ConfigureStartPins_ProviderSet"
HKEY_LOCALMACHINE\SOFTWARE\Microsoft\PolicyManager\current\device\Start
It is a DWORD 32 bit value and the value should be set to 1.
Now we need to make a new Registry entry called "ConfigureStartPins"
Here is where we will be adding the JSON we got from the start menu.
HKEY_LOCAL_MACHINE\SOFTWARE\Microsoft\PolicyManager\current\device\Start
In the value data we paste the JSON we exported out earlier.
{"pinnedList":[{"desktopAppLink":"%ALLUSERSPROFILE%\\Microsoft\\Windows\\Start Menu\\Programs\\Google Chrome.lnk"},{"desktopAppLink":"%ALLUSERSPROFILE%\\Microsoft\\Windows\\Start Menu\\Programs\\Microsoft Edge.lnk"},{"desktopAppLink":"%ALLUSERSPROFILE%\\Microsoft\\Windows\\Start Menu\\Programs\\Firefox.lnk"},{"desktopAppLink":"%ALLUSERSPROFILE%\\Microsoft\\Windows\\Start Menu\\Programs\\Horizon 7.5.6.lnk"},{"desktopAppLink":"%ALLUSERSPROFILE%\\Microsoft\\Windows\\Start Menu\\Programs\\Adobe Acrobat.lnk"},{"desktopAppLink":"%ALLUSERSPROFILE%\\Microsoft\\Windows\\Start Menu\\Programs\\Word.lnk"},{"desktopAppLink":"%ALLUSERSPROFILE%\\Microsoft\\Windows\\Start Menu\\Programs\\Excel.lnk"},{"desktopAppLink":"%ALLUSERSPROFILE%\\Microsoft\\Windows\\Start Menu\\Programs\\PowerPoint.lnk"},{"desktopAppLink":"%ALLUSERSPROFILE%\\Microsoft\\Windows\\Start Menu\\Programs\\Publisher.lnk"},{"desktopAppLink":"%ALLUSERSPROFILE%\\Microsoft\\Windows\\Start Menu\\Programs\\OneNote 2016.lnk"},{"packagedAppId":"Microsoft.WindowsCalculator_8wekyb3d8bbwe!App"},{"desktopAppLink":"%APPDATA%\\Microsoft\\Windows\\Start Menu\\Programs\\File Explorer.lnk"},{"desktopAppLink":"%ALLUSERSPROFILE%\\Microsoft\\Windows\\Start Menu\\Programs\\VideoLAN\\VLC media player.lnk"},{"desktopAppLink":"%ALLUSERSPROFILE%\\Microsoft\\Windows\\Start Menu\\Programs\\paint.net.lnk"},{"desktopAppLink":"%ALLUSERSPROFILE%\\Microsoft\\Windows\\Start Menu\\Programs\\Notepad++.lnk"}]}
Next we need to make a file to copy the start2.bat to the user profile when you login; I called the file startmenu.cmd and I am running it from the same location from the start2.bat which is in the NETLOGON folder, and we are going to put in the following code which we will run at logon.
copy "\\$DOMAIN\netlogon\start2.bin" "%LocalAppdata%\Packages\Microsoft.Windows.StartMenuExperienceHost_cw5n1h2txyewy\LocalState" /Y
This will replace the default start2.bat file with the configured one.
In group policy I am putting the following in the Scripts section of User Configuration
\\$domain\SysVol\$domain\folder\startmenu.cmd
Sunday, January 07, 2024
TrueNAS Server Setup
I setup a new TrueNAS system to work with my lab server for storage. The system is running on an older platform an Intel Haswell 1150. The system has 32 GB of ram and as you can see below the system only has 6 sata ports. I put in a Matrox 10Gig card for connecting my server 2022 system to the iscsi target so that left me with one PCI Express port to add a raid card or a card for additional sata ports.
Now I am a big VANTEC fan, I have purchased a lot of enclosures and adapters from them over my IT career and they have worked really well and I came across this nice little card.
https://www.vantecusa.com/products_detail.php?p_id=286 it was at my local computer retailer memory express https://www.memoryexpress.com/Products/MX00120961 where it is retailing for $59.99.
(noperiph:ahcich3:0:-1:ffffffff): rescan already queued
How to fix CURL call imporitng an RSS feed on a site blocking CURL calls
There is a 3rd party service provider that my organization uses called bibliocommons. They have these nice book carousels. However the car...

-
When working in a test environment you don't exactly want something to have internet access; so you need to be able to download files in...
-
Automatic updates can be a huge bane for IT Administrators, especially if it is a server you have to have up and you don't have any scal...
-
Kaspersky Security Center Error Failed to establish connection with the remote device (location: http://localhost:13291) connection has fa...