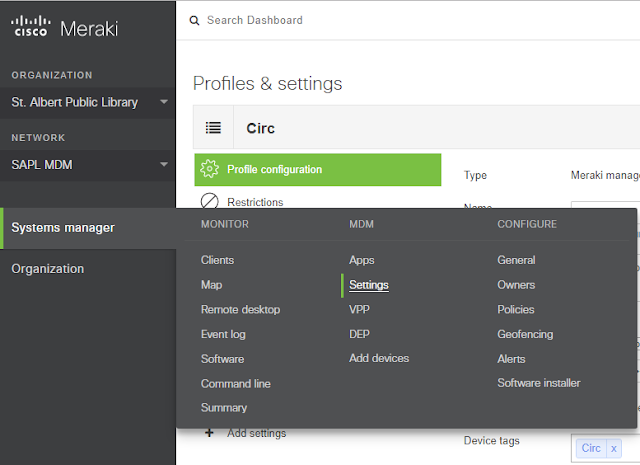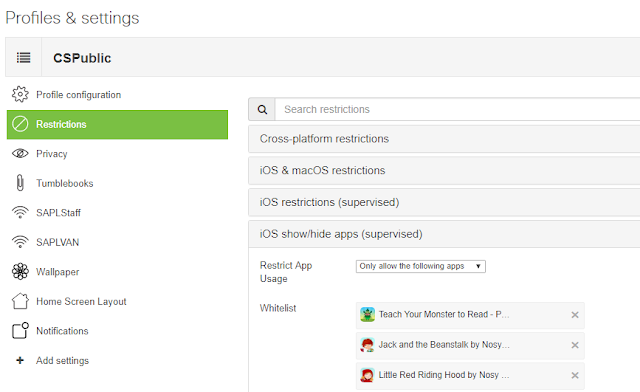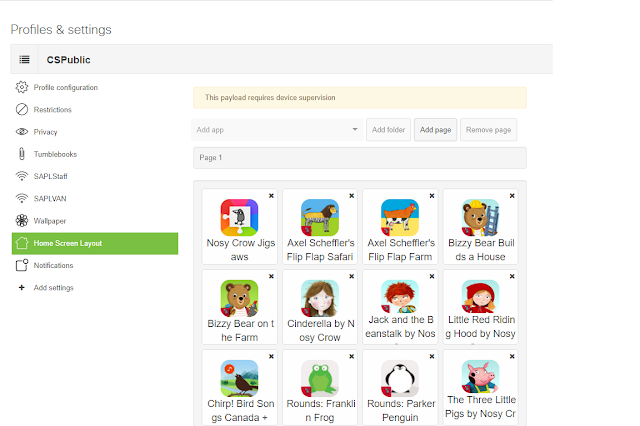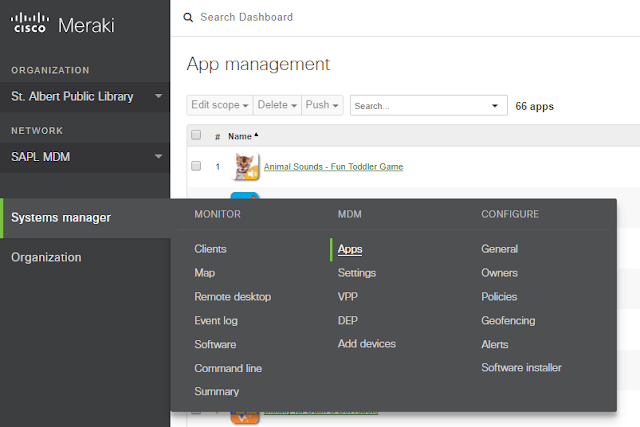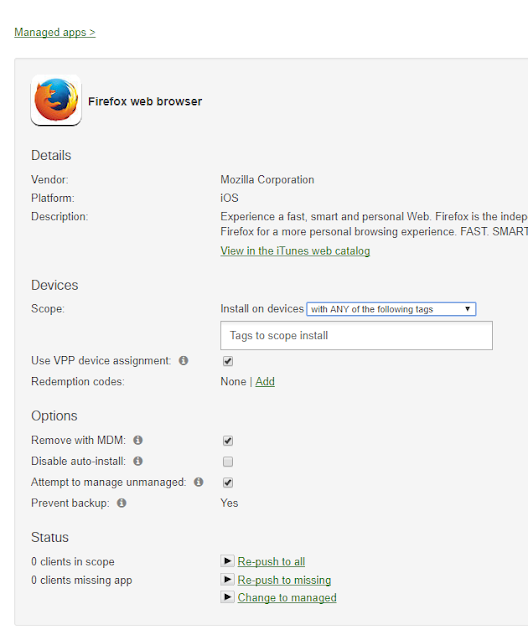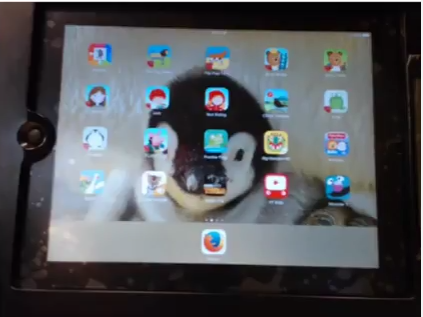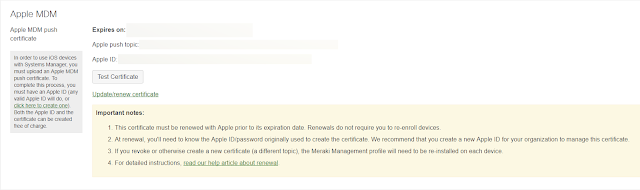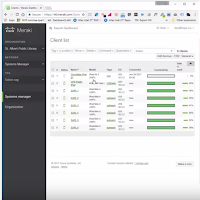 |
| Meraki SM Dashboard |
Making a webclip is even easier then adding an app, though there is no way to have the webclip modified in the home screen layout. If you haven't read my last post on how to install an iOS app using the Meraki SM, I definitely suggest you check it out before moving on in this post.
Now we're going to add that app to our tagged iOS devices. The ipad had been tagged with CSPublic. To do that we are going to first edit the "Profile and Settings".
This can be found under System Manager -> Settings, and for this we are going to Pick CSPublic because we named the profile the same as the tag. The Tag and the Profile name can be independent of each other.
So for making a webclip
- Label will be the name of the app
- url is the site/page your going to
- the icon needs to be 144px by 144px if you intend on using a custom icon.
- Removable -> User can remove webclip
- Full Screen (is it full screen)
- Precomposed -> Icon will be displayed with no added effects
The settings I used for the webclips I made were Full Screen, and Precomposed. I also added a custom logo.
You can see below the third app is actually a webclip called Tumblebooks.
 |
| iPad with Webclip |