To contact meraki support you need your customer number which is located at the bottom of your sign in on the top right of the meraki administration site as shown below.
 |
| Meraki Administration Console |
After calling support and jumping through the hoops (turning on/off again, etc) they sent out a new switch. After receiving the switch I put it in placed and replaced it using documentation from https://documentation.meraki.com/MS/Stacking/Switch_Stacks
***NOTE THIS IS PRETTY MUCH VERBATIM
FROM THE MERAKI SITE WITH SOME NOTES ADDED***
Replacing a Stack Member
The following steps will clone the original stack member and remove it from the stack:- Power off the stack member to be replaced.
- Claim the new/replacement switch in the inventory. Navigate to Organization > Inventory
- Enter the serial number of the new switch. If replacing multiple members, list all serials
- Click the Claim button
 |
| Claim the replacement Meraki device |
Once claimed our licence gave an error message, as we were Overprovisioned on our licencing, which is ok so long as you don't leave it to long. I connected the device via port 1 on one of the other switches which allowed the switch to connect to the Meraki Cloud.
I then cloned the switch using the stack clone and replace member
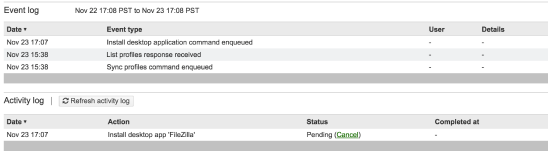 |
| Cloning The Dead Switch |
I came back at 11:30 pm that night plugged in the stack cables and turned the switch on and it went into the stack with no problem. I removed the old dead switch from the meraki cloud which fixed the licensing notice we were getting. I then added 2 new laggs to the x240 switches for the 10GIG link for the Hyper-V iscsi storage. So now they are LACP lagged into stacked switches for additional failover protection; just now on 10Gig instead of 1Gig.
Dealing with Meraki
Dealing with Meraki to get the switch replaced was actually a pretty good experience and would not hesitate recommending Meraki to any organization that can afford to use them. They mailed the new switch out to us right away and worked with us and our timeline to get the switch put into place and the dead switch sent back. Replacing the switch was fairly simple and they had pretty good instructions despite the minor issues I experienced.
References












